

1. INTRODUCTION
|
The goal of RocketWebSM is to provide certified users with Internet access to a variety of computer codes for the purpose of analyzing rocket engines and rocket engine propulsion. By making analysis codes available over the Internet, their security, quality, utility, and accessibility can be improved. RocketWebSM provides users with the ability to perform several operations. Users can:
Security:
The site meets or exceeds U.S. Government requirements for the transmission of limited distribution data. Communication between the user and the site is protected by the same high level of security. All user data is confidential and protected. No one, including the government, will have access to user runs. All users will be cleared with the Defense Logistics Service Center.
Quality:
In recent years, the Government’s historical practice of being the sole source of funding for the codes has changed. Very little government funding has been available to maintain the Joint Army-Navy-NASA-Air Force (JANNAF) computer codes (like TDK and SPP) which remain the backbone of most rocket propulsion designs. This has created a serious threat of losing the expertise required to maintain and upgrade the programs. To address this problem, this Web site will allot a portion of its income towards code maintenance and improvement. In most cases, the codes will be maintained by the original authors. Thus, these codes will be the highest quality, most up-to-date versions available. The propulsion community as a whole will provide support by subscribing to the Web site, and those who participate in the service will have input regarding future code modifications.
Utility:
Accessing the codes on the Internet will actually make them easier to use. Previously, the codes often had to be ported to the user’s system. The porting often resulted in variations in code performance. Since any computer can be connected to the Internet, there is no need to port the source code to the analyst’s computer, and users can therefore depend on the integrity of their results. In addition, since the codes will be executed on Sierra ENgineering's computers, the users will be able to run analyses without having to own powerful compute engines. They simply need effective links to the Internet. Finally, the Web site will enable users to easily and quickly contract with code experts for consultation on the configuration of runs. A contracted consultant can even complete analyses for the user. This will enable small, non-conventional firms without the resources of the industry giants to have access to experts for consultation.
All communication with RocketWebSM is protected by a 128-bit encryption security system.
Once you have signed on and entered your password, you will be sent to your personal homepage on the site, Figure 1. This page posts a chart of all the runs saved on your personal disk space. The chart indicates the code that was used for a run, the status of that run (if it is complete or still processing), a link to the summary files and plots for each run.
Figure 1. The User Homepage (click image to expand image)
From your personal home page, the screen will consist of two regions. On the left side is the Navigation Bar (Figure 2). The navigation bar contains links that allow the user to return to the user home page from any window, logout from RocketWebSM, log back into RocketWebSM in the event the session has timed out from inactivity, or access this manual. In addition, the list of available codes appears in the drop down menu in the frame on the left side of the screen. Simply choosing the desired code and clicking SELECT will take you to the input page for that code. The code input page has consists of the navigation bar on the left hand side and the input window on the right hand side. Additional code specific buttons, comprising the individual code "Console," will appear on the navigation bar and permit the user to view a brief introduction to and description of the code, sample runs, the code user’s manual, or consult a code expert for assistance. These buttons will change depending on the code being used.
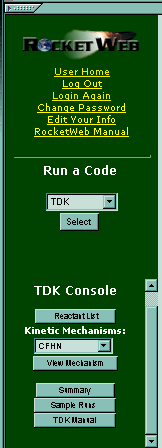
Figure 2. The Navigation Bar
Figure 3. The Code Input Window (click image to expand image)
Figure 4. The Options Window (click image to expand image)